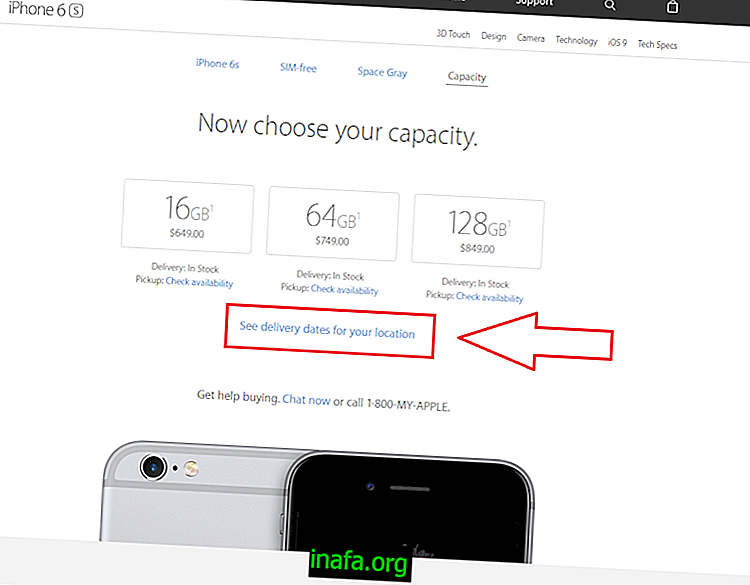Упознајте првих 25 савета и трикова за иОС 9
ИОС 9 једва је стигао до Аппле уређаја и већ приказује сва побољшања и вести које је донео у вези са иОС-ом 8. Поред тога што је бржи, додао је цоол функције, омогућавајући истовремено коришћење, нову верзију система Такође има неколико ситних детаља који заиста утичу на свакодневни живот.
Ако желите знати који су топ 25 савјета и трикова за иОС 9 да бисте још више искористили свој иПхоне или иПад, погледајте наш чланак у наставку! Уживајте и читајте друге чланке о иОС-у 9:
1. Чување батерије
Једна од вести за иОС 9 је обећање о дужем трајању батерије током коришћења. Један знак тога је нова опција за уштеду батерије која је доступна у подешавањима вашег уређаја. Да бисте искористили ову функцију, само идите на „Подешавања“ и изаберите „Батерија“. Тамо ћете моћи да видите које апликације троше највише оптерећења и активирате функцију чувања у било ком тренутку.
2. Брзо се вратите у апликацију

ИОС 9 је такође донео погодност када отворите спољну везу која је послата у апликацији за размену порука или у долазној поруци е-поште. Сада када отворите нову везу, појавит ће се опција за повратак на претходну апликацију у горњем десном углу екрана. Само кликните на њу да се вратите на оно што сте радили раније.
3. Претражите своја подешавања

Сада више не морате тражити одређена подешавања у менију Подешавања, јер је иОС 9 додао ново поље за претрагу на врху екрана да бисте нам помогли. Само укуцајте оно што тражите у Баскији, а све повезане опције биће приказане у наставку.
4. Обавештења у групи

Уместо да морате да видите десетине обавештења о истој апликацији (као што су Фацебоок поруке) како пуне екран уређаја, једноставно их можете груписати на иОС 9. Да бисте то учинили, идите на „Подешавања“ и изаберите „Обавештења“. Зато само омогућите опцију „Групирај по апликацији“ и све ће бити много организованије у менију са обавештењима.
5. иЦлоуд Дриве Апп

ИЦлоуд Дриве је заиста користан и сада више не морате ићи у своја подешавања кад год желите да проверите нешто о томе, јер апликацију можете лако да активирате на почетном екрану. Да бисте то учинили, идите на „Поставке“ и изаберите картицу „иЦлоуд“. Кликните на опцију "иЦлоуд Дриве" и омогућите "Прикажи на почетном екрану" да бисте тамо поставили икону апликације!
6. Обновљена апликација за белешке

Ово је заиста одличан савет за оне који воле, на пример, апликације попут Еверноте-а. Помоћу иОС-а 9, Аппле је искористио прилику да заиста преобликује матичну апликацију „Нотес“, која вам сада омогућава да правите спискове, пишете или цртате прстима, па чак и снимате фотографије како бисте унели своје подсетнике, белешке и идеје. Много корисније него прије, зар не ?!
7. Велика и мала слова

Сада је много лакше знати када су слова на тастатури велика и мала слова пре него што нешто откуцате. Уместо тога, изгледали су исто у сваком случају и морали сте да напишете да бисте сазнали у чему су. То се показало прилично неугодно, јер је често било потребно избрисати оно што је написано да би се изабрао исправан образац. Ова опција је већ подразумевано омогућена у иОС-у 9, али ако више волите стари начин, идите на Подешавања, одаберите „Приступачност“ и искључите опцију „Прикажи мале тастере“.
8. Погледајте сличицу фотографије
Сада можете прегледати сличице других слика док прегледате одређену фотографију на свом уређају. Ово увелико олакшава гледање и бирање шта даље видети.
9. Повуците фотографије доле да бисте изашли из прегледа
Наслов ове теме већ је савршено објашњава. Сада можете једноставно повући фотографију прстом надоле да бисте изашли из прегледа, што поступак чини много бржим и интуитивнијим.
10. Сакријте фотографије

Такође можете напокон да сакријете своје фотографије од несташних људи. Једноставно одаберите фотографије које желите да сакријете, кликните икону дељења и изаберите опцију „Сакриј“. Опцију можете брзо поништити под „Албуми“, где и даље можете пронаћи такве фотографије.
11. Амбијентална светлост
Помоћу функције амбијенталног осветљења уређај можете поставити лицем према доле тако да се не светли када примате поруке или друге обавештења. Ово је посебно корисно ако требате да сачувате батерију.
12. Подесите блиц
Веома добра вест је да сада можете да прилагодите блиц када снимате видео записе са свог иПхоне-а. Само кликните икону стреле са леве стране екрана пре него што започнете снимање!
13. Сачувајте и додајте прилоге помоћу иЦлоуд Дриве

Чување и додавање прилога у вашој е-пошти никада није било лакше него на иОС-у 9. Морате само да додирнете и задржите датотеку са прилозима да бисте имали могућност да датотеку сачувате на иЦлоуд Дриве. Да бисте нешто додали у имејл адресу, само додирните тело е-поште и појавиће се опција „Додавање прилога“.
14. Одговорите на поруке у менију за обавештавања

Знате ли како се увијек приказују обавијести о апликацији за цхат и морате наићи на дотичну апликацију да бисте одговорили? Па, на иОС 9 то се променило на боље! Сада не морате зауставити оно што сте радили, јер можете само да проверите обавештење и пошаљете одговор без отварања било чега другог.
Будући да је ова функција још увек нова, не подржавају је све апликације за цхат (као што су Фацебоок Мессенгер или Вхатсапп), али би ускоро требале да добију ажурирања пре него што можете да искористите ову функцију.
15. Предлози о мапама

Апликација Мапс је такође примила добра побољшања у целини! Један је да сада нуди предлоге за места као што су ресторани, продавнице и туристичке локације које су близу одредишта које одаберете у апликацији. Ову функцију можда нећете толико користити на местима која већ добро познајете, али она може бити од велике користи када посетите ново место или неку другу државу или земљу.
16. Додајте руте за лак приступ у Мапс

Поред ових сугестија, апликација Мапс такође вам омогућава да означите одредишта као што су „Хоме“, „Ворк“ или „Фаворити“ за бржи свакодневни приступ. Ово је савршено за места на којима често посећујете јер процес навигације чини много једноставнијим.
17. Искључите вибрацију
Ако не желите да ваш уређај вибрира када примате нова обавештења, сада можете лако да онемогућите ову функцију. Идите на Поставке, одаберите опцију "Приступачност" и кликните на "Вибрација" да бисте онемогућили функцију на вашем иПхоне-у.
Прочитајте и: Сурфаце Про 3 и иПад Про: који је бољи?
18. Користите мени за претрагу за упућивање позива
Мени за претрагу је примио једно од највећих побољшања са ажурирањем иОС-а. Сада је претрага добила свој екран и налази се лево од вашег почетног екрана. Тамо можете да претражите готово све, а још увек имате могућност претраживања веба, апликација или Апп Сторе-а.
Једна од сјајних функција овога је да можете потражити име једног од својих контаката, а мени ће вам пружити могућност позивања дотичне особе. То чини било који такав задатак практичнијим јер више не морате отварати одређене апликације само да бисте постигли нешто једноставно.
19. Отресите да бисте поништили

Опција "Схаке то поништи" даје вам могућност да поништите радњу (као што је одређени део текста који сте написали) само отресањем иПхоне-а или иПада. Ово може бити прилично иритантно ако случајно протресете свој уређај и стално се морате носити с њим. Ако не желите да користите функцију, идите на Подешавања, изаберите „Приступачност“ и кликните на „Схаке то Ундо“. У новом менију само онемогућите функцију!
20. Сафари режим читања

Са иОС 9, Сафари је коначно добио режим читања који олакшава и ужива у читању дугих чланака помоћу прегледача. Када је ово омогућено, веб локација мења свој изглед и много је мање загађена, ослањајући се само на текст и слике самог чланка. Можете чак да промените величину и врсту фонта који се користи и да изаберете између различитих боја позадине. Ово би требало бити посебно добро за главобољу или иритиране очи након дужег читања на таблету или паметном телефону.
Начин читања можете омогућити кликом на икону линија поред адресе веб локације коју посећујете. Оно што је посебно важно, немају све веб странице ову функцију, јер немају велике блокове текста.
21. Отворите веб странице у десктоп верзији

Када генерално посетимо веб локацију на нашем таблету или паметном телефону, прелазимо се на мобилну верзију дотичне странице. То у основи значи да је та страница оптимизована за гледање на вашем уређају, али на иОС 9 можете да бирате између ње и оригиналне верзије.
Само идите на икону дељења и кликните на „Десктоп верзија“ и страница ће се појавити баш онако како изгледа у вашем прегледачу на рачунару.
22. Промените лозинку на 6 цифара

У прошлости сте Аппле уређај могли закључати четвороцифреном лозинком или речју, али иОС 9 је дошао са мером да повећате своју безбедност: 6-цифрене лозинке. Иако се ово можда не чини пробојним, истина је да је веће лозинке много теже утврдити и вероватно бисте требали да следите ову промену.
Да бисте креирали 6-цифрену лозинку, идите на Подешавања и изаберите опцију „Код“. Унесите постојећу лозинку и кликните на „Промени код“ где ћете поново морати да унесете стару лозинку. Изаберите „Опције кода“ и изаберите „6 цифрен бројчани број“ да бисте креирали нову лозинку.
23. Ваше лозинке су заштићене Тоуцх ИД-ом
Када говоримо о томе, ваше лозинке Сафари сачуване су сада још сигурније ако ваш уређај има функцију Тоуцх ИД (доступан само на новијим иПхоне и иПад моделима). Ако вам је ова функција омогућена и омогућена, иОС 9 је већ требао да постави задану Тоуцх ИД функцију да заштити било коју лозинку коју сте већ унели на веб локацијама путем Сафарија.
Ако на уређају немате Тоуцх ИД, не морате бринути. Као и увек, ваше лозинке за Сафари и даље ће бити заштићене вашом уобичајеном четворо- или шестоцифрену лозинком.
24. Превуците фотографије да бисте их изабрали

Одувек је било прилично неугодно да кликнете на „Селецт“ и додирнете сваку фотографију појединачно да бисте одабрали све слике које су вам потребне. У иОС-у 9 можете једноставно кликнути на „Селецт“ и превући прст преко фотографија да бисте их аутоматски изабрали.
Ово ће сигурно бити врло корисно и уштедиће вам пуно времена када требате делити или обрисати више фотографија одједном!
25. Позовите и одговорите

Ова функција је већ била присутна у новијим верзијама Маца, али сада је можете искористити и на иОС-у 9. Помоћу „Означи и одговори“ можете да кликнете и задржите слику која је послата или примљена е-поштом да бисте отворили неке опције. дељење.
Међу њима ће бити и „Означи и одговори“. Ако одаберете ову опцију, апликација за е-пошту аутоматски ће отворити прозор да одговори на поруку и можете да цртате, откуцате, потпишете, па чак и додате повећало на слику коју сте претходно изабрали.
Па, шта мислите о наших 25 савета и трикова за иОС 9? Ако већ имате свој иПад или иПхоне у току са новом верзијом система, можете испробати све што смо већ поменули на нашој листи данас! Само не заборавите да нам у коментарима кажете шта мислите о иОС 9!