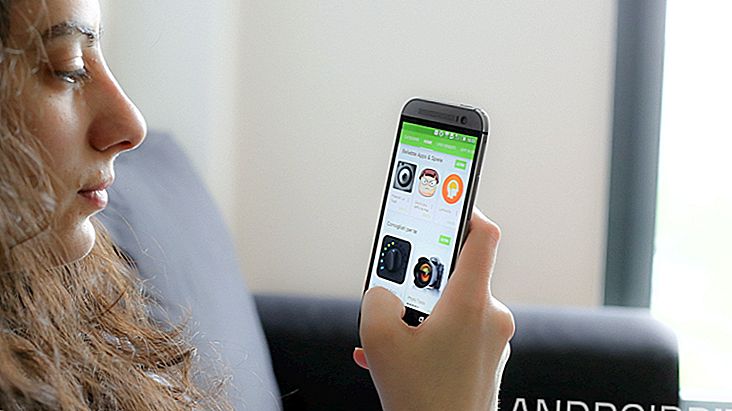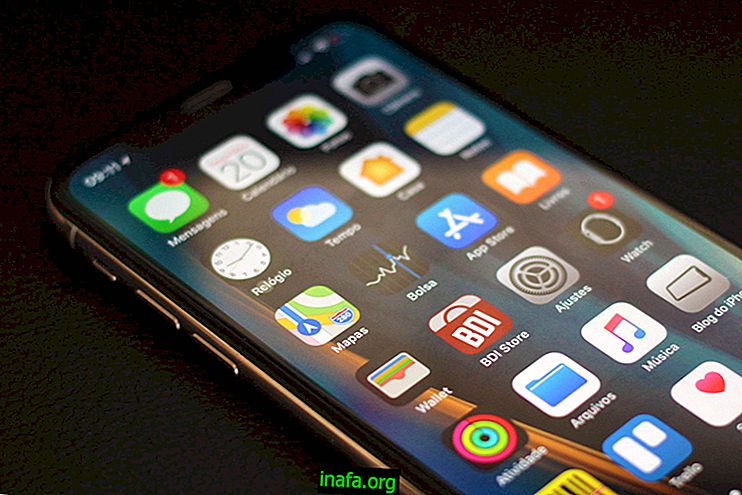7 начина за штампање екрана на Виндовс ПЦ-у
Узимање штампе са екрана рачунара или паметног телефона постало је досадан посао из различитих разлога. Ипак, многи људи имају неких питања о томе како то урадити на одређеним уређајима, а чак и не знају колико опција је доступних, посебно на ПЦ рачунарима. За оне који користе Виндовс ПЦ, могу се наћи алтернативе за добијање штампања без ишта инсталирања, на пример. Ако желите знати више и провјерити различите начине узимања ваших отисака, погледајте наше савјете у наставку!
1. Копирајте у међуспремник
Прво што можете да урадите је да једноставно притиснете тастер „Прт Сц“ (тј. Екран за штампање) на тастатури да бисте одштампали цео екран који тренутно користите. Ова слика ће бити смештена у међуспремник вашег рачунара, па ћете је морати негде залепити или ћете је заменити следећом ствари коју одлучите да копирате.
Да бисте то учинили, отворите програм Паинт или било који други софтвер за уређивање слика који имате на рачунару. Штампање можете залепити притиском на тастере „Цтрл“ и „В“ истовремено у оквиру софтвера за уређивање слика који сте одабрали. Тако да можете да сачувате слику или да је уредите по жељи.

2. Спремите на ХД
Ако не желите да имате проблеме с тим да слику увек залепите негде пре него што је сачувате, можете је користити пречицом да бисте је директно спремили на чврсти диск. Да бисте то учинили, истовремено притисните тастере "Виндовс" и "Прт Сц".
То ће узроковати да се штампа већ сачува у датотеци са сликама у мапи „Сцреенсхотс“ у мапи „Имагес“ у вашем Виндовс-у. Ови директоријуми већ постоје подразумевано у систему, тако да их не морате прво да креирате.
3. Штампање у одређеном прозору

Ако желите да штампате из одређеног прозора Виндовс, можете да користите тастере за пречац „Алт“ и Прт Сц “у прозору који желите да користите. За разлику од првог савета који смо дали на овој листи, ова пречица ће исписати само оно што је део тренутног прозора у којем се налазите, уместо да преузме цео део почетног менија и траке задатака за Виндовс.
Једини проблем је штампање такође смештено само у међуспремник и треба га залепити у Паинт или неки други програм за уређивање слика да бисте га сачували као датотеку на рачунару.
4. Коришћење алата Виндовс 10 Цаптуре
Ако користите Виндовс 10 на рачунару, постоји још бољи начин за исписе. Након толико година ослањајући се на управо ове пречице, Мицрософт је коначно укључио пристојан алат за снимање слика у свој оперативни систем.
Да бисте га користили, идите на траку за претрагу Виндовс 10 и откуцајте „Алат за снимање“ да би се програм приказао. Кликните на њу и имат ћете могућност узимања штампе са цијелог екрана, управо у тренутном прозору, слободно цртање подручја штампања или одабиром подручја исписа правокутником. Тада ћете имати свој отисак, можете га лагано уредити, сачувати у формату слике или га чак послати е-поштом. Много једноставније, зар не ?!
5. Користите пречицу на таблетима

Ако користите таблет или хибридни уређај (комбинација таблета / нотебоок-а) са системом Виндовс 8 или Виндовс 10, своје отиске можете направити мало другачије. Будући да у тим ситуацијама увек немате тастатуру, можете једноставно притиснути тастер Виндовс на самом таблету и истовремено тастер за смањивање јачине звука.
То је у основи исти начин на који исписујемо на пример, на паметним телефонима, тако да би већ требало да будете упознати са поступком.
6. ЛигхтСхот
ЛигхтСхот је апликација за преузимање и за Виндовс и Мац рачунаре. Предност је што нуди неке додатне функције и алате који су заиста згодни, као што је могућност да отпремите штампу за тренутно складиштење на свој рачунар. облак
Поред тога, ЛигхтСхот такође садржи уређивање, обрезивање, избор подручја, па чак и могућност форматирања и разграничења одређених подручја фотографије, што може бити заиста корисно када се покаже тачно оно што вам је потребно. кроз штампу. Најбољи део је што је потпуно бесплатан, идите на службену страницу и проверите је.
7. Греенсхот
Да бисмо затворили нашу листу начина штампања, имамо још једну алтернативну апликацију која ће олакшати овај задатак. Слично као ЛигхтСхот, Греенсхот вам такође омогућава да обрежете слике екрана, као и функције које замагљују и разграничавају одређене области ваших екрана.
Снимке екрана можете и коментарисати и извозити директно путем е-поште, као и на сајтове са сликама као што су Флицкр, Пицаса и још много тога. Идите на страницу како бисте је бесплатно преузели на Виндовс рачунар.
Научите како да штампате са Виндовс ПЦ-а?
Можете ли искористити наше савете за штампање на Виндовс ПЦ-у? Обавезно оставите свој коментар и научите како да креирате презентације са екрана у Мовави Видео Едитору!