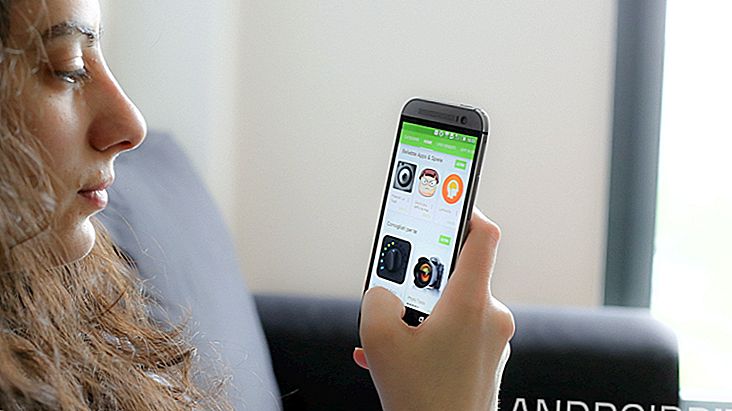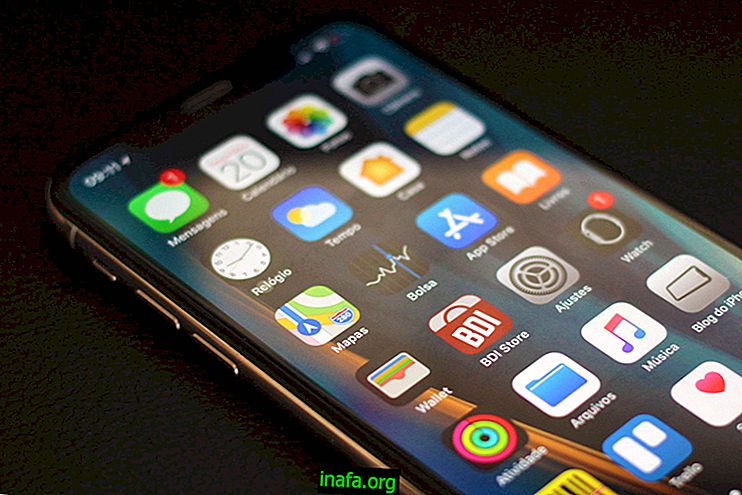42 Мац пречице за овладавање системом
Сасвим је уобичајено да новог корисника Маца мало застраши разлика у систему и укупном хардверу Аппле рачунара од обичних рачунара. Уосталом, поред тога што се оперативни систем потпуно разликује, чак и мале ствари попут једноставних пречица на тастатури могу испрва изгледати као изазов. Зато смо саставили добро састављену листу најбољих Мац пречаца које можете пронаћи да бисте их лакше користили сваки дан. Погледајте доле!
1. Одаберите ставке

Као и код многих других система, и ви можете да користите пречице „Цомманд“ и „А“ да бисте истовремено изабрали више ставки (попут текста, програма итд.).
Ово функционише за активни прозор у којем се налазите, па ако је на радној површини, ова команда ће, на пример, одабрати све тамо.
2. Копирајте ставке
Да бисте копирали ставке или чак блок текста, можете да користите једноставну пречицу „Цомманд“ и „Ц“. Ова наредба је такође слична оној коју на пример видимо у Виндовс-у.
На крају се одређени задаци знатно олакшавају, јер уместо да сваки пут кликнете на ставку, једноставно можете користити тастатуру.
3. Дупликат предмета
Друга врло корисна наредба је копирање предмета. То можете учинити притиском на тастере „Цомманд“ и „Д“ истовремено.
На овај начин можете дуплирати реченицу или одломак претходно копираног текста. Исто се може урадити и са датотекама и иконама.
4. Избаците јачину звука
Када на Мац рачунару имате запремину простора за складиштење (као што је уређај за пренос палца), можете га избацити прилично једноставно.
Једноставно притисните тастере "Цомманд" и "Е" истовремено. Много једноставнији од нормалног поступка, зар не ?!
5. Претражите
Да бисте отворили поље за претрагу на вашем Мац рачунару, морате истовремено притиснути тастере "Цомманд" и "Ф".
Дјелује исто као на примјер у Виндовс-у. Дакле, ако читате текст и желите да пронађете одређени појам или фразу, отворите ово поље и укуцајте оно што тражите.
6. Информације о предмету
Да бисте видели више информација о програму или датотеци на вашем Мац рачунару, можете да употребите и другу веома једноставну пречицу.
Једноставно одаберите предметну ставку и истовремено притисните тастере "Цомманд" и "И".
7. Преглед опција

Ако желите да знате које су опције прегледавања за отворен и активан прозор на вашем Мац рачунару, притисните истовремено команде „Цомманд“ и „Ј“.
8. Смањивање прозора
Да бисте смањили прозор на вашем Мац рачунару, морате истовремено притиснути тастере "Цомманд" и "М" док сте у прозору који желите да смањите.
9. Отворите нови прозор
Да бисте отворили нови прозор Финдер-а на Мац-у, можете да користите ову једноставну пречицу: истовремено притисните „Цомманд“ и „Н“.
10. Отворите програм или ставку
Након што на Мац рачунару изаберете програм или датотеку, можете је отворити притиском на тастере "Цомманд" и "О" истовремено.
11. Изрежите предмет
Да бисте одсекли ставку, текст или датотеку са једног места, користите пречице "Наредба" и "Кс" док је изабрана дотична ставка.
Ово ће уклонити предмет одакле се налази и копирати га у међуспремник. Да бисте га залепили на друго место, само следите наш следећи савет.
12. Налепите ставку
Да бисте залепили ставку коју сте копирали или исекли, требате да користите само пречице „Цомманд“ и „В“ на место на које намеравате да залепите датотеку.
13. Откажите радњу
Ако желите да поништите акцију или наредбу коју сте управо извршили, можете истовремено да притиснете тастере „Цомманд“ и „З“.
На овај начин, ако нешто напишете, на пример, ова акција ће поништити последње речи.
14. Поновите акцију

Ако желите поновити поништену радњу, такође је врло једноставна и слична претходној пречици. Овог пута морате истовремено да притиснете тастере „Цомманд“, „Схифт“ и „З“.
15. Штампање
Да бисте олакшали штампање докумената, можете да користите врло једноставну пречицу. Једноставно притисните тастере "Цомманд" и "П" истовремено у датотеци коју желите да одштампате.
16. Сачувај
Да бисте сачували свој напредак током уређивања датотеке, на пример, можете истовремено да притиснете тастере "Цомманд" и "С".
17. Затворите апликацију
Ако користите апликацију на свом Мац рачунару и желите је брзо затворити, једноставно притисните тастере "Цомманд" и "К" док су у питању програм.
18. Присилно искључивање
Ако се програм не завршава нормално, можете покушати да га натерате да се затвори пречицама "Цомманд", "Оптион" и "Есц". Препоручујемо да то учините само ако стварно имате проблем са апликацијом.
19. Брзи преглед
Притиском на размакницу на тастатури, можете користити функцију за брзи преглед да бисте прегледали тренутно изабрану ставку.
20. Промените прозор
Ако радите више задатака истовремено у различитим прозорима, између њих можете лако прелазити пречицом.
Једноставно притисните тастере "Схифт", "Цомманд" и "~" истовремено. Ово можете стално да прелазите на било који прозор, што ствари чини много бржим.
21. Пребаците апликацију

Ако на Мац рачунару истовремено радите на више апликација, можете и лако да прелазите између њих.
Притисните тастере "Цомманд" и "Таб" истовремено да прелазите између отворених програма.
22. Снимак екрана
Постоји неколико различитих начина снимања екрана вашег Мац рачунара, али за најједноставнији је потребна једноставна пречица.
Притисните тастере "Схифт", "Цомманд" и "3" истовремено да бисте одштампали цео екран на коме се тренутно налазите. Упознајте и 5 других једноставних начина за штампање Мац екрана!
23. Подешавања
Док користите апликацију, истовремено можете притиснути тастере "Цомманд" и ", " да бисте отворили екран својих подешавања за дотичну апликацију.
24. Спотлигхт
Ако истовремено притиснете типке „Цомманд“ и размакницу, аутоматски ће се отворити поље за претраживање Спотлигхт.
Извођење ове пречице поново док је Спотлигхт већ отворен, сакриће је.
25. Затворите прозор
Да бисте затворили прозор који тренутно користите, можете истовремено притиснути тастере "Цомманд" и "В".
26. Обришите ставку
Да бисте избрисали изабрану ставку, можете да употребите пречице „Наредба“ и „Дел“. На тај начин ће артикл отићи право у смеће.
27. Помоћ за Мац ОС
Ако имате питања о томе како ваш Мац функционише, истовремено можете притиснути тастере "Цомманд" и "?" Да бисте отворили центар за помоћ система.
28. Отворите директоријум
Ако желите да отворите фасциклу на вашем Мац рачунару, истовремено требате да користите пречицу Цомманд и тастер за кретање нагоре.
29. Отворите директоријум апликација
Да бисте отворили фасциклу апликација на вашем Мац рачунару, морате притиснути тастере "Цомманд", "Схифт" и "А" истовремено.
30. Отвара одређену фасциклу

Ако желите, чак можете да користите пречицу тастера „Цомманд“, „Схифт“ и Г „истовремено да отворите одређену фасциклу. Након тога, само одредите фолдер који желите да отворите.
31. Креирајте нову фасциклу
Да бисте креирали нову фасциклу, само морате притиснути тастере "Цомманд", "Схифт" и "Н" док сте на локацији на којој желите да је креирате.
32. Одјава
Ако желите да се брзо одјавите са Мац корисничког налога, само притисните тастере "Цомманд", "Схифт" и "К" истовремено.
33. Празњење смећа
Ако желите да брзо и лако избришете сав садржај из свог смећа за Мац, притисните тастере "Цомманд", "Схифт" и "Дел".
34. Сакријте прозоре
Ако желите да сакријете више отворених прозора истовремено, користите следећу пречицу: „Наредба“, „Опција“ и „Х“. У том случају ће се отворити само прозор Финдер ако га користите.
35. Присилите поновно покретање
Ако требате да натерате Мац да се поново покрене, једноставно користите тастере "Цонтрол", "Цомманд" и "Повер" на рачунару. Препоручујемо да ову пречицу користите само ако заиста имате проблема са поновним покретањем Мац рачунара на уобичајен начин.
36. Стављање платна у стање мировања
Да бисте Мац екран пребацили у стање мировања, истовремено можете притиснути тастере Цонтрол, Схифт и Повер.
37. Искључите апликације и поново покрените систем
Ако се ваш Мац руши и ако су отворене многе апликације, можете испробати следећу пречицу: Притисните "Цонтрол", "Цомманд" и "Медиа Ејецт" истовремено.
То је присилило да се отворене апликације затворе и поново покрену рачунар. Учините то само када је то потребно како не бисте имали више проблема.
38. Отворите прозор рачунара

Да бисте отворили почетни прозор рачунара једноставном пречицом, можете истовремено да притиснете тастере „Схифт“, „Цомманд“ и „Ц“.
39. Отворите иЦлоуд диск
Ако желите, иЦлоуд Дриве можете отворити и пречицом. Да бисте то учинили, истовремено притисните тастере „Схифт“, „Цомманд“ и „И“.
40. Отворени прозор за испуштање ваздуха
Кап за ваздух такође треба само пречицу за брже отварање. Притисните тастере „Схифт“, „Цомманд“ и „Р“ да бисте то урадили.
41. Прикажи / сакриј док
Ако желите да брзо прикажете или сакријете апликацијски приручник, истовремено притисните тастере "Оптион", "Цомманд" и "Т".
42. Прикажи / сакриј траку за тражење
Исто можете учинити са бочном траком у прозорима Финдер-а. У овом случају пречица користи тастере "Оптион", "Цомманд" и "С".
Шта мислите о овим пречацима за Мац?
Можете ли погледати нашу листу неких од најкориснијих Мац пречица? Не заборавите да оставите свој коментар говорећи нам шта мислите!