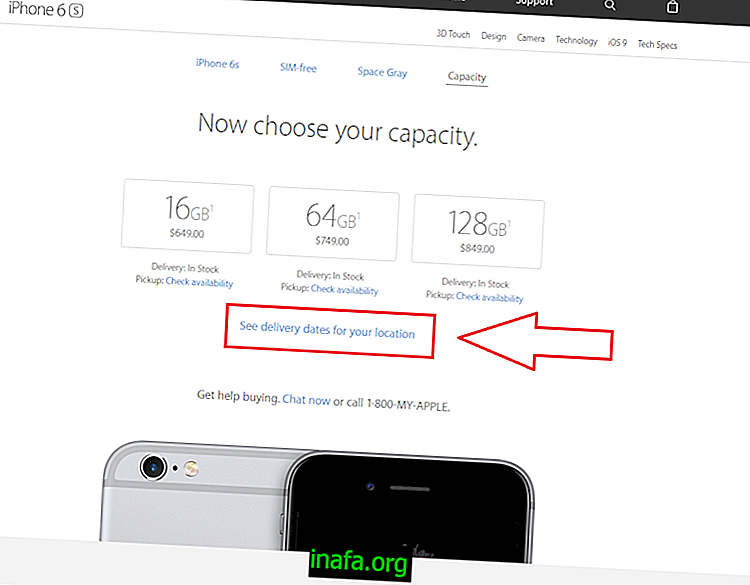20 приручних пречица за савладавање Цхромебоока
Свако ко користи Виндовс ПЦ већ је упознат са познатим функцијама које Мицрософт систем може да понуди, али када пређемо на други оперативни систем, у почетку може да постане мало збуњујући. Срећом, већину модерних система, попут Цхроме ОС-а Цхромебоока, прилично је лако научити, посебно уз све једноставне пречице које нуде. Да бисте сазнали више о Цхромебооку и његовим пречицама, погледајте наше савете у наставку!
1. Направите ситотисак

Да бисте направили једноставан отисак преко целог екрана Цхромебоока, једноставно притисните тастере „Цтрл“ и „Ф5“, али можете и да притиснете „Цтрл“, „Алт“ и „Ф5“ ако желите да изаберете жељену област штампања.
2. Омогућите / онемогућите Цапс Лоцк
За разлику од других рачунара, ваш Цхромебоок нема посебан тастер Цапс Лоцк (који укључује и искључује велика слова). Срећом, у Гоогле систему постоји пречица само за то, само притисните тастере "Алт" и "Сеарцх" на тастатури, како бисте омогућили или онемогућили Цапс Лоцк.
3. Покрените менаџер задатака
Да бисте покренули управитељ задатака и видели све што се догађа на вашем рачунару, истовремено притисните тастере „Сеарцх“ и „Есц“.
4. Отворите менаџер датотека

Ако желите да отворите управитељ датотека, такође је веома једноставан! Потребно је да истовремено притиснете тастере "Алт", "Схифт" и "М". То ће вам омогућити да прегледате и организујете све датотеке сачуване на рачунару.
5. Отворите датотеку у прегледачу
Ако морате да отворите датотеку директно у прегледачу Гоогле Цхроме, само притисните тастере „Цтрл“ и „О“ на тастатури. Ово ће отворити прозор да бисте могли да прегледате и одаберете жељену датотеку.
6. Отворите апликације на полицама
Полица Цхромебоока функционише као Виндовс трака са задацима и омогућава вам да тамо закачите неке од најчешће коришћених апликација. Да бисте их брзо отворили и без било каквог притиска, само притисните тастер "Алт" и број од 1 до 9.
Број који одаберете мора одговарати положају апликације коју желите отворити на полици. Ако имате 5 апликација тамо и желите да отворите трећу с лева на десно, само притисните 3 и тако даље.
7. Закључани екран

Притиском на тастере „Претражи“ и „Л“ на тастатури, можете лако закључати екран рачунара и спречити другима да му приступају, а да претходно не унесете лозинку.
8. Одјавите се са свог рачуна
Да бисте се лако одјавили са Цхромебоок налога, двапут притисните тастере "Цтрл", Схифт "и" К ". Тако је, ставите прсте на ове тастере и кликните их двапут заредом истовремено.
9. Отворите статусну област
Подручје статуса Цхромебоока је тако да можете видети сва најосновнија подешавања рачунара као што су Ви-Фи, јачина звука, осветљеност екрана итд. Да бисте отворили овај прозор, морате истовремено притиснути тастере "Схифт", "Алт" и "С".
10. Омогућите ЦхромеВок

ЦхромеВок је заиста цоол функција приступачности која може помоћи људима који имају проблема са видом. Када је укључен, Цхромебоок може да вам прочита све на екрану. Ову функцију можете лако активирати притиском на тастере „Цтрл“, „Алт“ и „З“ истовремено.
11. Закрените екран
Да бисте ротирали оријентацију екрана за 90 степени, морате истовремено да притиснете тастере "Цтрл", "Схифт" и "Ф3".
12. Промените резолуцију екрана
Још једна врло згодна могућност ових Гоогле рачунара је да можете лако променити резолуцију свог екрана само пречицом. Можете да кликнете тастере „Цтрл“, „Схифт“ и „+“ или „-“ у зависности да ли желите да повећате (+) или смањите (-) резолуцију.
13. Промените језик тастатуре
Када купујете рачунар, уз тастатуру је постављен подразумевани језик земље у којој сте га купили, али то увек можете променити ако желите. У случају бразилских клавијатура, на располагању су нам многи акценти, док је на пример америчка потпуно другачија.
Ако желите да промените подразумевану тастатуру, само притисните тастере „Цтрл“, „Схифт“ и „Спаце“ и изаберите жељени језик.
14. Омогућите системску помоћ

Ако имате било каквих питања о вашем Цхроме ОС систему и како он функционише, можете да добијете помоћ са рачунара уместо да претражујете веб. Да бисте омогућили системску помоћ, морате истовремено притиснути тастере "Цтрл" и "?". Затим можете да истражите свој проблем на различите теме.
15. Обришите историју прегледача
Да бисте очистили историју прегледавања Гоогле Цхроме користећи само пречицу, врло је једноставно: притисните тастере „Цтрл“, „Схифт“ и „Бацкспаце“.
16. Сачувајте веб странице
Такође можете једноставно сачувати своје омиљене веб странице и једноставном пречицом. Да бисте то учинили, истовремено притисните тастере "Цтрл", "Схифт" и "Д". Ако имате отворене више страница на различитим картицама, имате и могућност да их одједном сачувате.
17. Изаберите текст из адресне траке
Уместо да кликнете на адресну траку, одаберете жељени текст, а затим га копирате, можете једноставно користити кратку пречицу до свега. Кликните тастере "Цтрл" и "Л" да бисте директно копирали све што се налази у адресној траци.
18. Идите на одређену картицу

Ако имате много картица отворених у Гоогле Цхроме-у, можете једноставно користити пречицу за пребацивање између њих уместо да увек кликнете на сваку од њих. Да бисте то учинили, једноставно притисните тастер „Цтрл“ и број између 1 и 9, који би требало да представља картицу на коју желите да одете.
19. Коришћење странице горе / надоле странице
Попут Цапс Лоцк-а, тастери Паге Уп и Паге Довн не могу се наћи на Цхромебоок-овима, али још увек постоји пречица која ради исто. Да бисте их користили, само притисните тастере "Претражи" и "стрелица горе" за страницу горе или "Претражи" и "Стрелица надоле" за Страна доле.
20. Погледајте све пречице Цхромебоок-а
Желите ли видјети ове и све друге пречице доступне управо на Цхромебоок-у? Притисните тастере "Цтрл", "Алт" и "?" Истовремено. Имајте на уму да ћете видети огромну листу многих пречица, тако да је добро имати нашу листу при руци када желите да приступите најкориснијим пречицама на рачунару.
Да ли су вам се свидели савети о Цхромебооку?
Можете ли узети све ове савете на Цхромебоок-у? Ови мали рачунари постају све популарнији, па је увек добро имати приручне пречице. Не заборавите да оставите свој коментар говорећи нам је ли све прошло добро или сте имали питања!